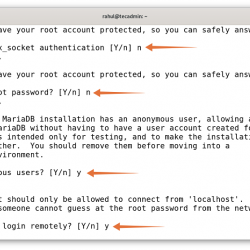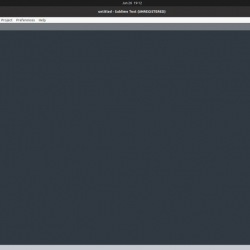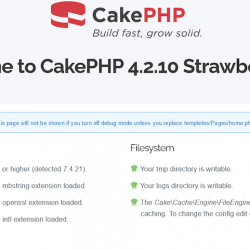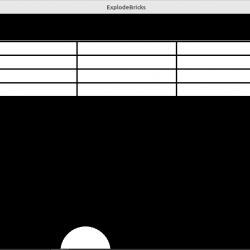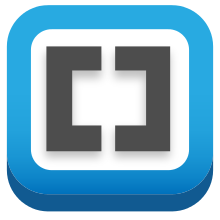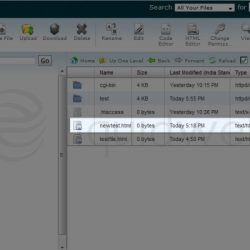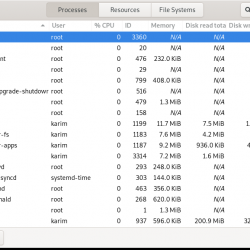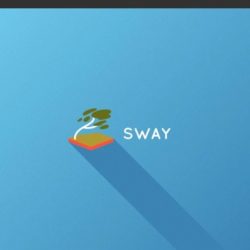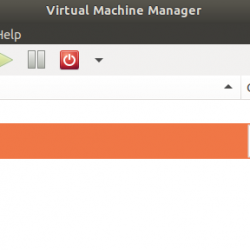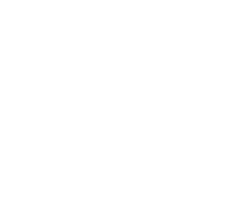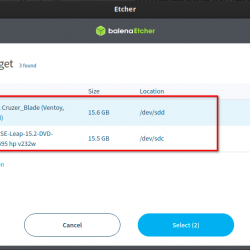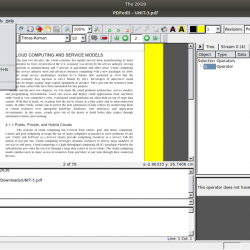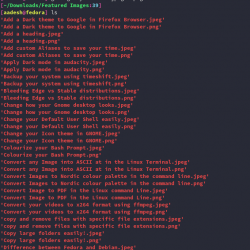将数据从 Windows PC 复制到 Linux — 或从另一个方向— 乍一看似乎令人生畏。 毕竟,这看起来应该很简单,但结果却很困难。
事实上,将文件从 Windows 共享到 Linux 很容易,但前提是您知道如何去做。 准备好了解了吗? 这是您需要了解的有关如何将文件从 Windows 传输到 Linux 并再次传输回来的所有信息。
将文件从 Windows 传输到 Linux 的 4 种方法
如果您想在 Windows 和 Linux 操作系统之间移动数据,这比您想象的要容易。 我们整理了四种方法供您执行此操作:
- 通过 SSH 安全地复制文件
- 使用 FTP 将 Windows 文件传输到 Linux
- 使用同步软件共享数据
- 在 Linux 虚拟机中使用共享文件夹
使用这些方法中的每一种,您都可以轻松地(在某些情况下,毫不费力地)在操作系统之间移动文件。
让我们依次看看它们,找出最适合您的。
1.通过SSH在Windows和Linux之间复制文件
在 Linux 设备上启用 SSH 后,您可以通过命令行将数据从一台计算机发送到另一台计算机。 但是,要使其正常工作,您需要在 Linux 机器上设置一个 SSH 服务器。
首先打开终端并更新和升级操作系统。
sudo apt update完成后,安装 SSH 服务器。 OpenSSH 服务器是一个不错的选择。
sudo apt install openssh-server等待安装。 要随时检查 OpenSSH 服务器是否正在运行,请使用
sudo service ssh status要从 Windows 传输数据,请使用 PuTTY 等 SSH 客户端。 这需要将 PSCP(安全复制客户端)工具下载到您的 Windows 系统才能与 PuTTY 一起运行。 在上面找到两者 腻子首页.
请注意,虽然 PuTTY 需要安装,但 PSCP 不需要。 相反,将下载的 pscp.exe 文件保存在 Windows C: 驱动器的根目录中,或者设置为环境变量。 您还需要确认 Linux 设备的 IP 地址。 使用以下命令检查 Linux 终端
hostname -I建立连接后,您可以像这样将文件从 Windows 传输到 Linux:
c:pscp c:
omepathtoafile.txt [email protected]:homeuser
omepath
ewname.txt在传输开始之前,系统会提示您输入 Linux 计算机的密码。
想要在同一个 SSH 会话中将数据从 Linux 复制到 Windows? 此命令会将指定的文件下载到当前目录:
c:pscp [email protected]:homeuser
omefile.txt .请注意最后的单独时期—包括这个或转移将不起作用。
2. 如何使用 FTP 将文件从 Linux 传输到 Windows
也可以使用支持 SSH 的文件传输协议 (FTP) 应用程序。 在鼠标驱动的用户界面中通过 SFTP 传输文件可以说比依赖键入的命令更容易。
同样,在开始之前,必须在 Linux 机器上运行 SSH 服务器。 你还应该确保你已经在 Windows 上安装了一个 FTP 应用程序,比如 FileZilla,它支持 SFTP。
要使用此方法,请运行 FileZilla,然后:
- 打开 文件 > 站点管理器
- 创建一个 新站点
- 将协议设置为 SFTP
- 添加目标IP地址 主持人
- 指定用户名和密码
- 将登录类型设置为 普通的
- 点击 连接 准备好时
然后,您可以使用 FTP 应用程序通过拖放将文件从 Windows 移动到 Linux 并返回。
3. 使用 Resilio Sync 在 Linux 和 Windows 之间共享文件
您应该考虑的另一个选择是文件同步程序。 这些通常是跨平台的,并使用加密密钥来管理设备之间的连接。
您需要做的就是安装应用程序,指定一个同步文件夹,然后创建密钥。 在第二台 PC 上进行设置,然后您的数据将同步。 为此,有两个不错的选择:
- 弹性同步:以前称为 BitTorrent Sync,Resilio 几乎可以在您能想到的任何平台上使用。 有付费版本,但免费选项足以同步两台设备
- 同步事物:对于 Linux、Windows、macOS 和 Android,此 Resilio Sync 替代方案提供了类似的功能,无需付费组件
4. 如何将文件从 Windows 传输到 Linux 虚拟机
通常在虚拟机 (VM) 中运行 Linux 或 Windows,而不是运行单独的 PC。 但是,当安装在 VM 中时,有没有办法在 Windows 和 Linux 之间传输文件?
幸运的是,是的。 和 VirtualBox 您可以创建一个用于数据同步的虚拟共享目录。
如果您在 Linux 上的 VM 中运行 Windows(反之亦然), VirtualBox 已设置为共享。 在继续之前,请确保您的虚拟机上安装了 Guest Additions。
在里面 VirtualBox manager,选择 VM,然后:
- 选择 开始 > 无头开始 (或在 VM 运行的情况下, 设备 > 共享文件夹)
- 运行后,右键单击 VM 并选择 设置 > 共享文件夹
- 选择 机器文件夹
- 点击 + 右侧的符号(或右键单击并选择 添加共享文件夹)
- 浏览 文件夹路径 并找到您要使用的目录
- 设置一个名称(如有必要)然后 行
- 使用 自动挂载 复选框以确保在 VM 运行时共享可用
- 点击 行 再次确认并退出
当您重新启动 VM 时,共享将准备好在主机 PC 和来宾操作系统之间交换数据。
您可以使用网络共享将文件从 Windows 移动到 Linux 吗?
在 Windows 和 Linux PC 之间共享文件还有另一种选择。 但是,在一个或两个系统上创建共享文件然后通过网络访问它充其量是不可靠的。
在 Windows 和 Linux 之间共享文件很容易
无论您是 Linux 新手,还是对 Windows 不熟悉,在它们之间共享数据都比您想象的要容易。
我们已经研究了几种方法。 我们建议您尝试所有这些,然后找出最适合您的那一个。
如果您要将数据同步到 Linux,那么您很有可能正在从 Windows 切换。 别担心 – 这比你想象的要容易。